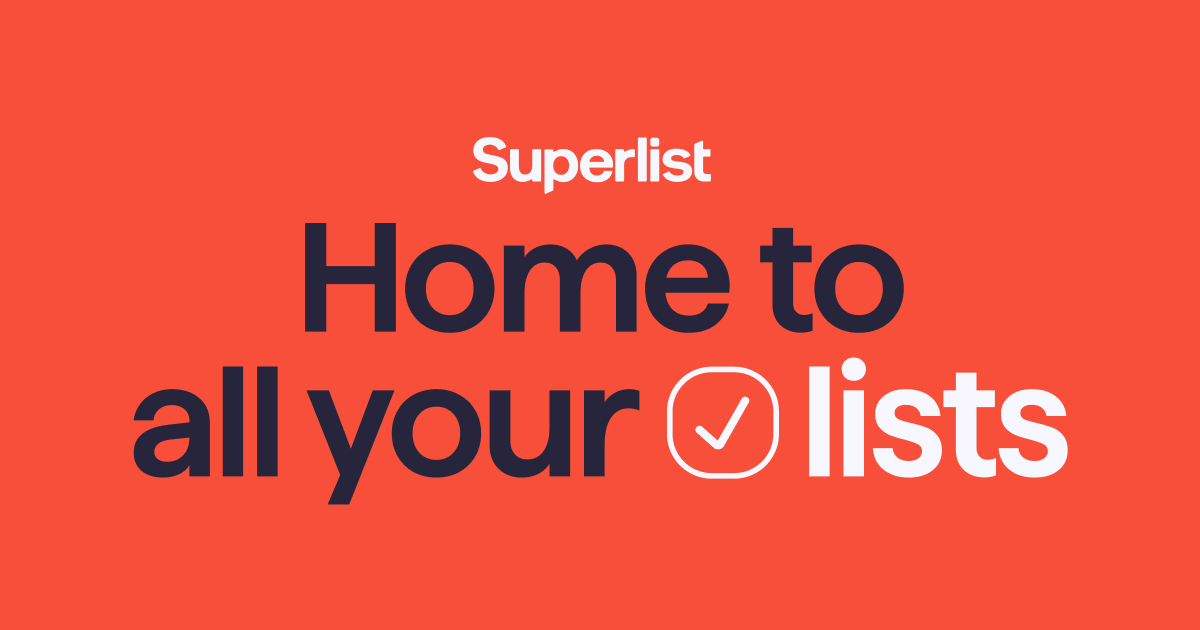
I’ve been using Superlist for approximately four months now. In this blog post, I want to share my experience with the app.
Why Superlist? Link to heading
Back in the days, I used Wunderlist a lot. It was an amazing to-do app, and I planned most of my tasks with it. Microsoft bought Wunderlist and ported many features to Microsoft Todo, which I did not like at all because it lacked all the features I liked about Wunderlist. Microsoft also shut down Wunderlist in May 2020, and I was forced to find a new service.
I found a cool app named Zenkit To Do where I ported all my data. I chose Zenkit To Do because it worked very similarly to Wunderlist in most areas.
I used it until Christian Reber announced the general availability of Superlist on X. Christian Reber is one of the co-founders of Wunderlist, so I decided to give Superlist a try.
📼 What is My Use-case Link to heading
Whether you find tools like Superlist helpful highly depends on your specific use cases and personal preferences.
In my case, I manage many aspects of my private life with it.
Just to name a few points:
- Kids’ appointments
- Kids’ school to-dos
- Grocery list
- Holiday planning
- Birthday party planning
- Personal to-dos
- House planning
and many more.
I have my Personal as well as my Family groups to be able to see only one of them if needed.
I’m on the free plan for now.
➡ Move to Superlist Link to heading
For the first time in all these years, I decided to start from scratch and did not import anything from Zenkit To Do. Therefore, I cannot really provide information about task imports from other systems. Creating a new account was straightforward with no big surprises. You get a nice welcome email which sends you links to videos to help you get familiar with it.
🏛 Overview Link to heading
I personally like the simplicity of Superlist.
There are four fixed menu points:
- Inbox
- Today
- Tasks
- Messages
All other things are mostly freely customizable.
You can mainly create lists. If you want to organize the lists, you can create sections and put the lists into them. This works quite nicely and is very easy to learn.
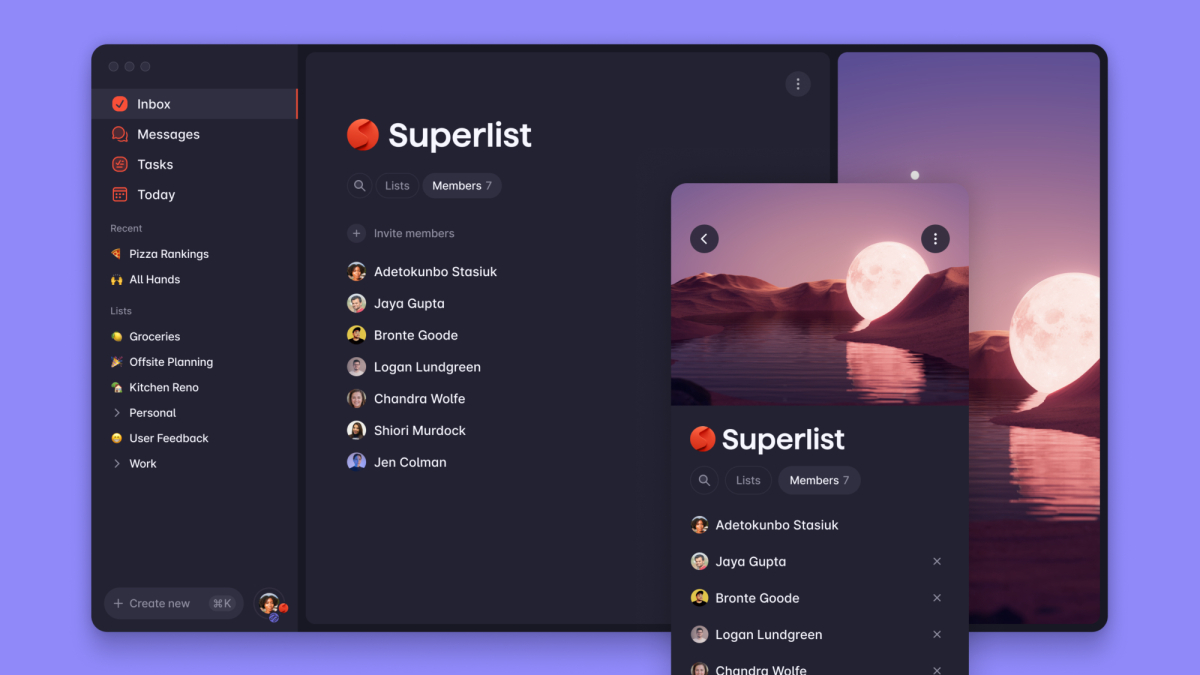
Source: Superlist
📃 List Link to heading
A list is the main area where you work. Here, you can create tasks like you did in Wunderlist, but you can also switch between different item types like headers, bullet points, images, attachments, etc. This reminds me a little bit of Notion 😃.
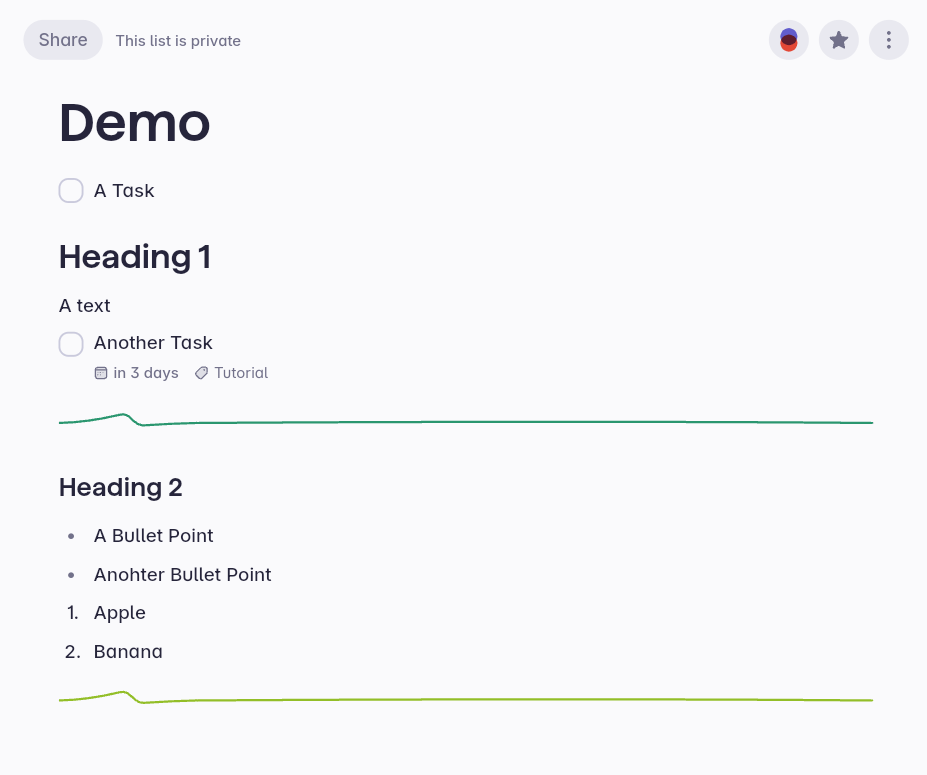
Different Item Types
In the beginning, it was a little confusing to determine which feature to use for an item, but over time, it became really easy to organize my stuff with it. Most item types are just text, like headers, paragraphs, bullet points, etc., but the task item has a cool feature – it can have a sub-list 🚀.
🎫 Task Sub-List Link to heading
Sub-lists themselves can contain all other types of items. A task in a sub-list can have another sub-list, allowing you to make it as deep as you want.
Nice feature 🚀.

Sub-List let you nest tasks - Source: Superlist
You can decide, per list, whether you want to see completed tasks or not, which is quite handy.
📆 Tasks Due Date Link to heading
Tasks can have a due date and can also be repeated automatically. The date/time selection mechanism is very well done and super easy to use. For me, it’s one of the best picker-mechanisms I’ve seen so far.

Date Picker Desktop
You can link your Google Calendar to sync your tasks to your calendar as well.
🔗 Sharing Link to heading
Sharing lists with others works great, with a little exception.
Searching for a person when you click on Share is very flaky.
It seems to work when you enter the first couple of characters of the email address or name,
but after 2-4 characters, the query doesn’t find a person until you have the exact name or email address entered.
Not quite sure why 🤷.
💻 Multi-Platform Link to heading
I use Superlist on my Mac, Windows, and on my Android phone without any major issues. Windows is the only platform where I use the web version because there is no native built app available. This is quite interesting because Superlist is built with Flutter, and Windows should be very easy to support.
The web version on Windows works quite well, and I use it as a PWA app.
The offline mode works quite well, and syncing operates smoothly after the internet connection is restored.
🙃 Downsides Link to heading
Many things are already awesome in Superlist, and I really enjoy using it. However, there are still some features missing since its launch. Interestingly, these are pretty basic features that I miss (maybe some are hidden behind the Pro plan).
👣 Move Multiple Entries Link to heading
There is a big downside with the current handling of item moving: You cannot move more than one item at a time. This is quite limiting and requires a lot of manual effort when you want to move multiple items, as each entry needs to be moved individually.
This is something I would love to see improved.
❌ Delete All Completed Tasks Of A List Link to heading
It would be awesome to be able to delete all completed tasks from a list because sometimes lists get really messy over time.
The groceries list is a great example of this because it often contains short-lived items that are entered quickly and checked off in a couple of days.
The Hide completed tasks feature makes this invisible in many scenarios, but when I try to view completed tasks to maybe un-complete them again, things get very hard to use.
It would be great to have a Delete completed tasks button next to Hide completed tasks to avoid having to delete all the tasks via the context menu of each task.
📑 Show Tasks Of A Specific Label Link to heading
Superlist already has labels and they are easy to use. But one feature I miss from Wunderlist is quick label-based filtering.
In Wunderlist, I could click on a hashtag, which is similar to a Superlist label. In Wunderlist, clicking on a hashtag label would filter the current list to show only the items with the clicked label. This is quite handy in the groceries list, for example, when you’re in a specific store and only want to shop for things with the specific store label.
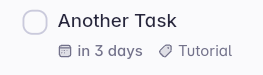
Task with one Label
In general, there is no way to filter only a specific label in Superlist.
The closest you can get is the Sort by Label feature in the Tasks menu, but this shows all labels and you have to scroll to find the one you want.
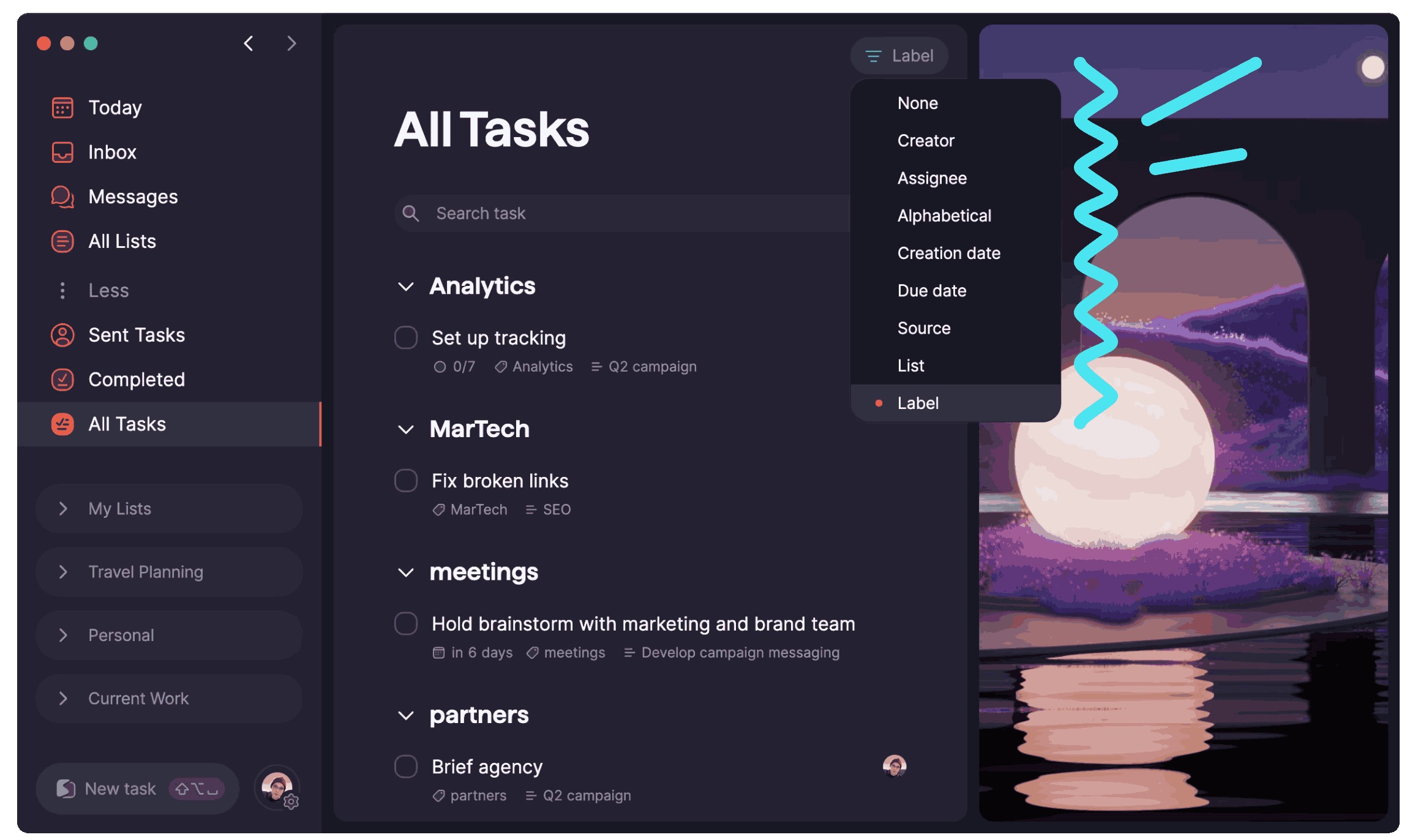
Sorted By Labels - Source: Superlist
A lot can be improved with labels 😀.
🏷 Managing Labels Link to heading
Labels are great in Superlist, until you have a typo in a label or you want to rename it in general. As far as I know, there is currently no label management at all, which is quite bizarre for such a great feature.
I would love to have this on board in future versions of Superlist.
Conclusion Link to heading
I really like Superlist and will continue to use it daily to manage my day. Superlist feels like a much lighter version of Notion and has huge potential in this spot. A lot of stuff can be improved to make it easier to handle, but the data structure is already there to add more features like auto-filtering custom lists.
Awesome job, Superlist team 👏.